Subtitle Converter. Convert subtitles between SRT, LRC, SUB, SSA, TTML, STL, VTT and more formats. SUB to SRT Converter. Convert from MicroDVD (SUB) or SubViewer to SubRip (SRT) format. TXT to SRT Converter Popular. Convert lyrics file from TXT to SRT (SubRip) format. VTT to SRT Converter.
About converting to subrip
Subrip (srt) is a very basic subtitle format, because of this you will almost always lose some functionality or effects when converting to srt. This free online format converter works with Windows, Mac (Apple) and Linux and doesn't require you to install freeware on your computer. The paragraphs below describe what you can expect when converting your subtitles to srt. You can learn more about the subrip format here.
Converting ssa/ass to srt
- May 28, 2018 Part 2: Top 2 Subtitle Converter Programs. If you often have the need to convert subtitles, you can also install some powerful subtitle converter programs on your computer. SubC - Subtitle Converter. SubC is the very easy-to-use subtitle converting software. It highly supports MicroDVD, SubRip, SubStation Alpha and SubViewer 2.0 files.
- Check for subtitles in video. Before you try to download YouTube subtitles, make sure they are available. To do this, check if the “CC” button is available at the bottom under a video. The absence of it means that it will be impossible to get subtitles. Copy the page URL. Select the full page URL, then right-click it and choose Copy.
Advanced Substation Alpha (ass) is, as the name says, a more advanced version of the Substation Alpha (ssa) format. It supports many effects, a few examples are custom fonts, pictures, positioned text, colors, moving text and karaoke text. Srt doesn't support any of these things, and when converting ass to srt, all these effects are either removed or changed to normal text. Changing ass files to srt files usually works pretty well, except for the occasional overlapping text as a result of removing text position effects. You can learn more about the ssa and ass format on the Wikipedia page.
Converting WebVTT to srt

Web Video Text Tracks Format (WebVTT) is a modern subtitle format used for online video subtitles. It is similar to the srt format in many ways. It differs in being more customizable. WebVTT supports styling on text, positioning and karaoke effects. Since these effects are not supported by srt, they are stripped when converting vtt to srt.
WebVTT files use the .vtt file extension and are a plain text subtitle format. The first line of a WebVTT file should start with WEBVTT. This is how the format is identified. If the file does not start with this tag, converting it will probably fail, or result in incorrect output.
Converting smi to srt
Synchronized Accessible Media Interchange (sami or smi) is an old subtitle format originally created by Microsoft. Smi files are barely ever used these days because there are far superior alternatives like srt or ass. Korea used to use the smi format to create subtitles for movies, most old Korean movies that come with subtitles use the smi format. Smi files support multiple languages in the same subtitle file, which should work fine when converting to srt.
Converting MicroDVD (sub) to srt
MicroDVD subtitle files are weird, but for some reason still common. The dialogue inside a MicroDVD file is timed based on the frame rate of the video. When converting sub to srt, we need to know the frame rate. Some sub files have a fps hint as the first cue, if this hint is present we use this fps to determine the timing of the dialogue. If no hint is present, we assume 23.976 fps.
If you have a .sub file and an .idx file, you need to use the sub/idx converter.
Polish MPL2 to srt
The subtitle format MPL2 is also supported, it is commonly used to make Polish subtitles. The program SubEdit is used to make these mpl subtitles.
oTranscribe to srt
Transcripts made with oTranscribe are supported. If you export your transcript as plain text (.txt), you can use this tool to convert it to a subtitle file. Make sure you don't export your transcript as a markdown file, the bold and italic effects will not be converted correctly. If you would like markdown transcripts to be supported, send me a message.
Converting a batch of subtitles
You can convert up to fifty files at the same time by uploading multiple files. You can also upload a zip file. The tool will attempt to convert all the files inside the archive file. After uploading you will be redirected to the download page, where you can individually download the converted files, or generate a zip file and download them all at once.
Do you have a downloaded video but is having a hard time finding a subtitle file for it? Sometimes, searching for subtitle files on the internet can do the trick as many websites are offering free movies or TV series subtitle files. But if you have downloaded your video from the YouTube platform, it would be harder to find subtitles for it.
But did you know that you can download YouTube subtitles as text? All you have to do is find a video that interests you on YouTube and makes sure that it has closed captions. Then you can pretty much download that YouTube video’s subtitles as text.
If you want to know about the tools you can use to download a YouTube subtitles as text, just keep reading on this article as we will give you a step by step guide on how you can do this using the top 4 online tools that can download both handwritten and auto-generated subtitles. We did not include the tools that only downloads handwritten subtitles as almost all of YouTube’s videos only have auto-generated videos. So we have selected the most useful tools for you.
But first, let us discuss the common various subtitle file extensions used in videos. Then, if you want to download the YouTube video where you are going to download subtitles from also, we will give a tool that you can use for this.
Contents Guide
4 Common Subtitles File Extensions
#1 SRT
A subtitle file in the SubRip format, commonly known as SRT with a file extension .srt, is among the most popular formats of the caption or subtitle file used. It came from SubRip, a software used for DVP-ripping which rips of extracts timings and subtitles/captions from media files. Video captioners use a .txt file format that can easily be created using Notepad for Windows users or TextEdit for Mac users. The SRT subtitle format is remarkable for its easy use and simplicity. Especially if it is compared with other available formats during SRT’s generation where most are based on the XML code.
#2 SUB
This subtitle format is used by DivX, MicroDVD, and other video formats. It includes caption text and signal points to determine when should each subtitle be displayed. It is often saved with a corresponding file of the video and referenced when the video is played.
#3 SBV
Convert Srt To Txt
SBV files are used by the YouTube platform for its videos to present subtitles and closed captions. These files are just like.SUB and.SRT files.
#4 WebVTT
WebVTT stands for Web Video Text Tracks format, otherwise known as just VTT and was first created in the year 2010. This format was based on the SRT format and was originally called WebSRT. But WebVTT is more robust than SRT because it enables the functionalities of the HTML5 code. No wonder they are somewhat the same as SRT.
The WebVTT format is also widely used especially for multimedia applications and the localization of e-Learning since it can work particularly well along with platforms based in HTML5.
Downloading a YouTube Video Using DumpMedia
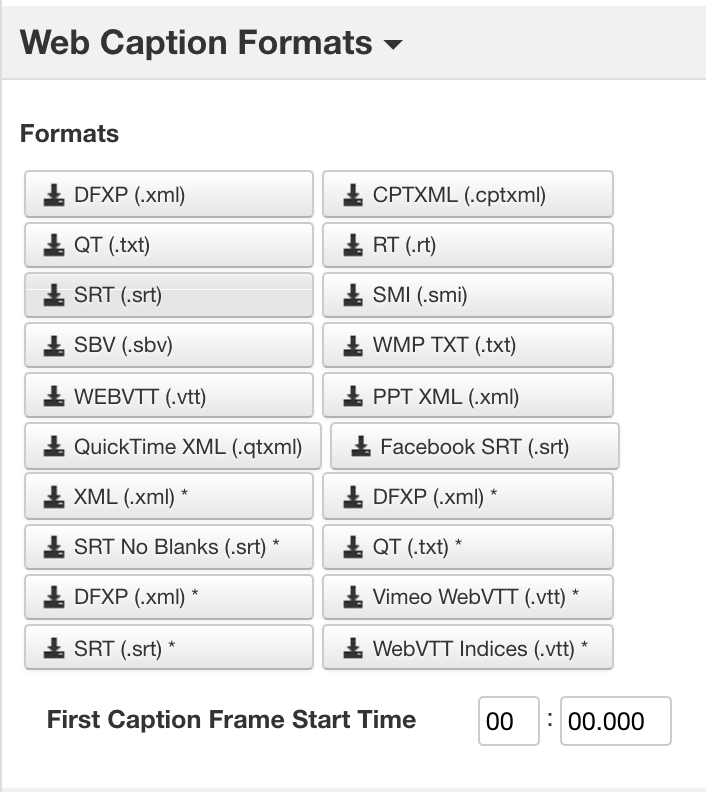
In any case, you also want to download the YouTube video where you are going to download subtitles from, you can use the DumpMedia software.
If you want to get the videos from YouTube, DumpMedia Video Downloader meets your requirement actually. It supports many videos from different websites including YouTube, Facebook, Instagram, Vimeo, and more. Downloading the videos from YouTube to your iPhone is available now and it should be easy to operate. This is a very useful tool which has two versions including Windows and MacOS. For video downloading and conversion, you can pretty much do anything with it.
Steps to Download a YouTube Video Using DumpMedia
To download a YouTube video using DumpMedia, follow these steps:
Step 1. Download and Install DumpMedia Video Downloader from its official website.
Step 2. Go to the YouTube website and search for the video that you want to download in the site’s search bar.
Step 3. From the search results, click on the video that interests you. Copy the URL of the video (the URL starts with ‘https’).
Step 4. Launch the DumpMedia application and paste the URL of the video you have chosen to the input space in DumpMedia.
Step 5. Pick 'Analyze' to start the process of analyzing your videos. After a few seconds, a pop-up is coming out that wants you to select the output settings. One of the most surprising things is that you can choose to download the audio and video files at the same time. The following file formats are MP3 and MP4.
Step 6. Choose 'Download' as you finish the output settings. Now, DumpMedia starts the conversion of YouTube video and your video will be downloaded on the folder you chose in the last step.
Step 7. Wait until the process ends. It just takes you about 1 minute. The duration should depend on the file size you chose. Finally, you can go to the 'Finished' part to check the files and go to the local folder to get them out.
Online Tools to Download YouTube Subtitles as Text
Now, after downloading your YouTube video, here are the five online tools you can use to download both handwritten and auto-generated YouTube subtitles as TXT, SRT, or XML.
But first, here are the initial steps you need to do before proceeding to the usage of the five recommended tools:
Step 1. Launch your favorite browser.
Step 2. Navigate to the YouTube website.
Step 3. Search for your desired video on YouTube’s search box.
Step 4. Select your video from the search results.
Step 5. Make sure that your video has available closed captions. And if you want to download handwritten subtitles for the YouTube video, you need to make sure that it has other subtitles aside from the auto-generated ones. To know if your chosen video has available closed captions, just follow these steps:
Step 5a. Click on the Settings icon at the bottom-right side of the video.
Step 5b. Check if a Subtitles/CC option is present. It is not, then the tools will not be able to download any caption for that video. You need to look for another video.
Step 5c. To check the available subtitle languages for your video, just click on the Subtitles/CC item. Upon clicking, you will be shown a list of subtitle languages including the auto-generated one.
Step 6. Copy the URL of the YouTube video.
Step 7. Go to one of the tools below and follow the steps for each to download your YouTube subtitle file as text.
#1 Stindx
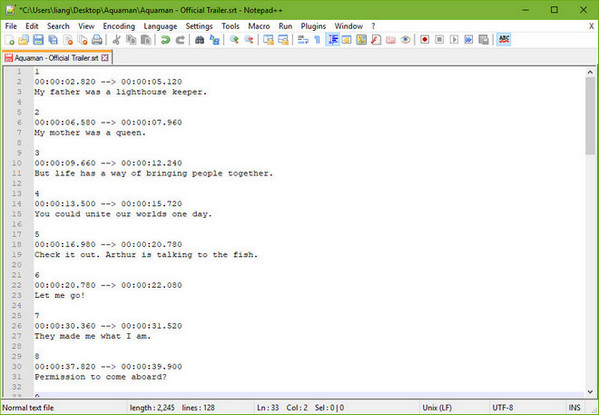
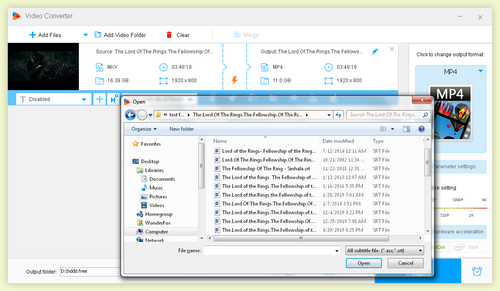
Step 1. Go to Stindx’s website.
Step 2. Paste your copied YouTube video URL to the text area.
Step 3. Click on the Download button.
Step 4. Wait for the download to finish.
Step 5. In the Download Subtitles section that will appear after the download is completed, you will see two columns: Handwritten subtitles and Generated subtitles. Click on the subtitle you want to download.
Step 6. You will be directed to a new page where you can select the format of your subtitle file: TXT, SRT, XML. Click on your desired format.
Step 7. A new window will appear allowing you to choose the destination of your output subtitle file. Change the filename. Don’t forget to add .srt as the file extension.
Step 8. Click on the Save button.
Convert Audio To Srt Subtitle File
#2 DVDVideoSoft
DVDVideoSoft allows you to download both handwritten and YouTube auto-generated subtitles.
Step 1. Go to DVDVideoSoft’s website.
Step 2. Paste your copied YouTube video URL to the text area.
Step 3. Click on the Download button.
Step 4. Wait for the download to finish.
Step 5. A new window will appear allowing you to choose the destination of your output subtitle file if you want to download subtitles as a TXT file. This is the default format but with no timestamp. If you want to download an SRT file, click on the Cancel button.

Step 6. Select your desired subtitle language in the Language section.
Step 7. In the Interval section, choose the interval if you do not need all of the subtitles of the whole YouTube video.
Step 8. In the Timestamps section toggle to Original timestamps (for each phrase).
Step 9. You can copy the subtitles directly from the Preview section or you can download them in .srt or .txt format. Just click on the corresponding button below the subtitle preview.
Step 10. A new window will appear allowing you to choose the destination of your output subtitle file. Click on the Save button.
#3 SaveSubs
Step 1. Go to SaveSub’s website.
Step 2. Paste your copied YouTube video URL to the text area.
Step 3. Click on the Extract & Download button.
Step 4. Wait for the download to finish.
Step 5. Scroll down until you find the list of available subtitles for your YouTube video. TXT and SRT formats for both handwritten and auto-generated YouTube subtitles are available. Click the Download Now button corresponding to your desired subtitle format and language.
Step 6. A new window will appear allowing you to choose the destination of your output subtitle file. Click on the Save button.
#4 Downsub
Note: Downsub only allows you to download subtitle files in the SRT format.
Step 1. Go to Downsub’s website.
Step 2. Paste your copied YouTube video URL to the text area.
Step 3. Click on the Download button.
Step 4. Wait for the download to finish.
Step 5. Click the Download link beside your desired subtitle language from the first choices. If you also want to download a translated English subtitles in other languages. Choose from the other links below the original YouTube video subtitle languages.
Step 6. A new window will appear, so you can choose the destination of your output subtitle file. Click on the Save button.
In Conclusion
In this article, we have discussed the four common subtitle file extensions used in various media playing platforms including YouTube. Then we guided you on how to use an excellent video converter software, DumpMedia, in case you want to download the YouTube video where you want to download subtitles from. DumpMedia can be used both by Windows and MacOS users.
Furthermore, we gave you the top four online YouTube subtitles downloader tools that let you download both handwritten and auto-generated YouTube subtitles. We hope these tools were able to help you with what you’re looking for. Happy watching!
